Es ist die wahrscheinlich beliebteste App überhaupt für alle Smartphone Filmemacher: FiLMiC Pro. iPhone bzw. Android Filmemacher filmen am besten mit der App FiLMiC Pro, denn damit habt ihr die volle Kontrolle über alle wichtigen Kamera Einstellungen wie Blende, ISO-Wert, Belichtungszeit, etc.. Außerdem könnt ihr mit FiLMiC Pro mit einem flachen Bildprofil filmen für noch mehr Bilddynamic in der Postproduktion. Damit könnt ihr fast schon einen echten Kino-Filmlook erzeugen wie mit einer großen, teuren Kinokamera. Ich stelle euch die App FiLMiC Pro im Detail vor und gebe euch Schritt für Schritt eine deutsche Anleitung der wichtigsten Einstellungen um einen möglichste coolen Filmlook bei euren Videos zu erzeugen.

FiLMiC Pro App für Apple iPhone und Android Smartphones
Zunächst müsst ihr in der App FiLMiC Pro diverse Grundeinstellungen vornehmen, damit euer Filmmaterial später möglichst auch nach Kinofilm aussieht und die Bilder die entsprechende Dynamik und Bildinformationen haben. Dazu klickt ihr auf dem Startbildschirm der App unten rechts auf das Zahnrädchen. Als nächstes steht ihr unter dem Menüpunkt „Auflösung“ das gewünschte Bildformat (z.B. 16:9) sowie die Auflösung ein. In unserem Beispielvideo ist dies eine Auflösung von 4K (2160p). Um möglichst viele Bilddaten zu sammeln wählt ihr am besten außerdem die Einstellung „FiLMiC Extreme“. Damit wir euer späteres Bild noch detailreicher und hat eine größere Bilddynamik.

Auswahlmenü für Auflösung und Bildformat in FiLMiC Pro App für iPhone
Als nächstes wählt ihr eine gewünschte „Bildrate“ aus, diese ist typischerweise bei deutschen Filmformaten 25 Bilder pro Sekunde, also 25 FPS (Frames per Second). Wenn ihr später eure Videos in Zeitlupe ablaufen lassen wollt, könnt ihr natürlich auch direkt mit 50 FPS filmen oder sogar einem noch höheren Wert. Dies ist wichtig, damit eure Zeitlupen später nicht ruckeln, denn wenn ihr ein mit 25 FPS aufgenommenes Video später halb so schnell abspielen lassen wollt, habt ihr nur noch 12,5 FPS und das ergibt deutlich störende ruckler im Bild. Filmt daher in diesem Fall am besten gleich mit einer höheren Bildrate.

Für Zeitlupen Aufnahmen wählt ihr eine entsprechend höhere Bildrate
Unter dem Menüpunkt „Audio“ könnt ihr dann die Quelle für euren Ton festlegen und das Format eurer Audioaufnahme einstellen. Optimalerweise filmt man hier im Format „AAC“ bei 44,1 kHz.

Audio Einstellungen für interne und externe Mikrofone
Im Menüpunkt „Hardware“ könnt ihr direkt externe Hardware einstellen, die von der App FiLMiC Pro unterstützt werden soll, z.B. ein DJI Osmo Gimbal oder aber das Filmen mit einem Anamorphen Objektiv am iPhone. Anamorphe Objektive erzeugen den typischen „Lens-Flore“ Look, den ihr aus zahlreichen Hollywood Kinofilmen kennt, u.a. von Michael Bay („Transformers“). Außerdem wird euer Bild beim Einsatz eines Anamorphen Objektivs breiter und erhält damit den typischen Kino-Breitleinwand-Look. Zum Thema Anamorph Filmen mit dem Smartphone folgt in Kürze ein weiteres Tutorial in meinem YouTube Kanal.

FiLMiC Pro unterstützt anamorphe Objektive am Smartphone

Hardware Auswahl direkt in der App
Die App unterstützt z.B. auch Hardware von BeastGrip, den Experten für professionelle Smartphone Filmhalterungen und Smartphone Objektive (inkl. Anamorphic Lenses).

BeastGrip Pro wird unterstützt
Ganz wichtiger Punkt: Wenn Ihr mit einem Gimbal oder einem anderen Stabilisierungssystem wie z.B. einer Sliderschiene filmt, dann sollte ihr auf jedenfalls die „Automatische Bildstabilisierung“ eures iPhones ausschalten. Diese arbeitet sonst kontraproduktiv zum Gimbal bzw. dem Slider und erzeugt ein unfreines Wabbeln im Bild. Da die automatische Bildstabilisierung außerdem noch Bildinformationen eures Videos an den Randbereichen „klaut“, wird damit euer Bild noch etwas größer als mit eingeschalteter Auto-Stabilisierung.

Automatische Bildstabilisierung des Smartphones ausschalten!
Um eine möglichst große Bilddynamik zu erhalten ohne abrupte Übergänge von hell zu dunkel solltet ihr ein flaches Bildprofil in der App auswählen. Natürlich könnt ihr auch mit der Standardeinstellung filmen aber bei der Wahl eines flacheren Bildprofils und anschließender Farbkorrektur (z.B. mitteils eines Filters in FinalCut Pro) sieht euer fertiges Video einfach viel mehr nach Kinofilm aus als ohne. Über die drei Farbkreise unten links im Startmenü gelangt ihr zur Auswahl des Bildprofils. Standardmässig kann man in der App FiLMiC Pro hier noch keine flachen Profile auswählen, dies bedarf eines zusätzlichen In-App Kaufs, der sich aber auf jedenfall lohnt. Idealerweise wählt ihr dann das Format „Flat“ oder „Log“ aus, je nachdem wie stark ihr später euer Endmaterial mittels eines Filters farbkorrigierten wollt. Zum Thema „Colorgrading“ folgt in Kürze noch ein extra Tutorial bei mir im YouTube Kanal.

Mehr Bildinformationen durch ein flacheres Bildprofi
Zum Vergleich, hier mal das Bild aufgenommen mit den normalen Kameraeinstellungen:

Und hier das flachere Bild im „Log“ Format, hier fehlen auf den ersten Blick viele Farbinformationen:

Nach einer einfachen Farbkorrektur in der Filmsoftware FinalCut Pro oder Adobe Premiere mittels eines LUT Farbfilters sieht das Ergebnis dann aber so aus:

Die farbkorrigierte Version sieht einfach viel mehr nach „Filmlook“ aus als das normale Bild. Daher könnte sich für den ein oder anderen von euch auf jedenfall der günstige In-App Nachkauf der Farbprofile lohnen.
Ebenso könnt ihr über die drei Farbkreise auch den Punkt für den Weißabgleich auswählen um eure Farben entsprechend der Lichtverhältnisse anzugleichen. Alternativ zur manuellen Wahl des Weissabgleich könnt ihr auch einen automatischen Weissabgleich wählen (AWB).

Auf dem Startbildschirm seht ihr zwei unterschiedliche Regler, einen Kreis und ein Rechteck. Der Kreis ist zuständig für die Belichtung und kann ganz einfach an einer beliebigen Stelle im Bild platziert werden, z.B. auf dem Gesicht eines Darstellers. Ab sofort wird die gesamte Belichtung des Bildes ausgehend von diesem Punkt geregelt. Bewegt sich also der Darsteller in einen helleren Bereich (z.B. unter einer Lampe), dann wird automatisch das gesamte Bild entsprechen korrigiert. Das ist natürlich nicht immer gewünscht und daher könnt ihr auch durch einen zweiten Touch auf den Kreise diesen fixieren. Der Kreis wird rot und ab sofort ändert sich die einmal eingestellte Belichtung nicht mehr, auch nicht wenn der Darsteller plötzlich in einem hellen oder dunkleren Licht erscheint.

Mit dem Kreis stellt ihr die Belichtung eures gesamten Bildes ein.

Nach einem zweiten Touch auf den Kreis ist die Belichtung fixiert. Der Kreis leuchtet rot.
Mit dem Rechteck könnt ihr den Fokus einstellen. So könnt ihr z.B. das Gesicht eines Darstellers auswählen welches sich ab sofort im Scharfbereich befindet. Ähnlich wie beim Autofokus-System „Flexzone“ einer Canon DSLR-Kamera wird automatisch alles scharf gestellt, was sich in diesem Rechteck befindet. Bewegt sich der Darsteller also beispielsweise aus dem Rechteck heraus und der Hintergrund ist in diesem Rechteck zu sehen, wird automatisch auf den Hintergrund scharf gestellt.

Mit dem Rechteck wählt ihr den Fokus aus
Vermeiden kann man diesen Effekt, wenn man ein zweites mal auf das Rechteck tippt. Dann erscheint dieses in rot und der Fokus ist fest fixiert auf exakt den Abstand zum Objekt im Rechteck. So kann sich beispielsweise bei einer Bewegung der Darsteller von hinten nach vorne von einem Unscharf- in einen Scharfbereich bewegen.

Rote Umrahmung: Fokus und Belichtung sind fixiert
Rechts neben dem Menüpunkt mit den drei Farbkreisen gibt es ein kleines Auswahlrädchen. Wenn ihr dieses anwählt, erscheinen links und rechts manuelle Drehrädchen mit denen ihr (auf der rechten Seite) den Fokus und den Zoom eurer Kamera manuell einstellen könnt sowie die Belichtung und den ISO-Wert (auf der linken Seite).

Manuelle Einstellungen von ISO, Belichtung, Fokus und Zoom in FiLMic Pro App
Als Faustregel bei der Belichtungszeit gilt immer die doppelte Bildrate. Filmt ihr also mit 25 FPS, so solltet ihr bei der Belichtung 1/50 wählen. Damit erhaltet ihr später im Endergebnis den typischen Filmlook mit den vom Auge gelernten Bewegungsunschärfen eines typischen Films.

Faustregel: Belichtungszeit = 2 x Framerate
Beim ISO Wert solltet ihr darauf achten, das dieser nicht über dem Wert von 22 liegt da sonst schon mal ein unschönes Bildrauschen auftreten kann. Gerade, wenn ihr Filmaufnahmen im LOW Light Bereich macht. Apropos Low Light, wenn ihr bei wenig Licht filmt und euer Darsteller sich nicht viel im Bild bewegt könnt ihr bei der Bildrate auch 1/25 statt 1/5o wählen. Damit trifft mehr Licht auf euren Bildsensor und das Bild wird generell etwas heller. Weitere Tipps rund ums Filmen bei wenig Licht findet ihr in meinem „Low Light Tutorial“.

Der ISO Wert sollte nicht zu hoch liegen da sonst das Bild anfängt zu rauschen
Das waren schon die wichtigsten Grundeinstellungen um mit der App FiLMiC Pro professionell filmen zu können. Es gibt natürlich noch diverse weitere Einstellungsmöglichkeiten, z.B. die Aktivierung eines praktischen Focus Peking Systems um immer genau zu sehen was im Bild gerade scharf ist und was nicht. Weitere Infos findet ihr natürlich im oben stehenden Tutorial Video mit der deutschen Anleitung zu FiLMic Pro.

Focus Peaking
Viele weitere Video-Tutorials rund ums Filmemachen mit dem Smartphone oder der DSLR-/DSLM-Kamera gibt’s hier auf wolffilms.de, viel Spass beim Entdecken!

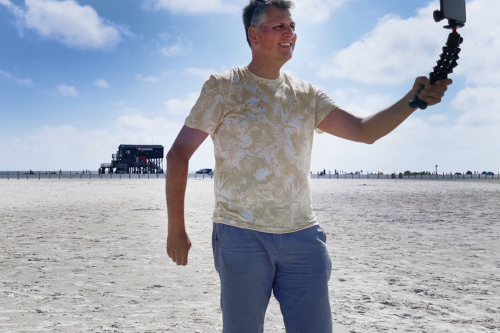


Klaus-W.
19. Mai 2022 - 13:35Hallo Rainer,
Deine Einführung in Filmic Pro ist insgesamt gut und leicht verständlich.
Nur bei der manuellen Belichtungseinstellung habe ich Probleme,
1. Mir ist die Funktion der drei Punkte zwischen ISO-Wert und Belichtungszeit nicht klar geworden.
2. Auch sehe ich nicht, was es bedeutet, wenn ich z.B. auf den Wert 1/50 tippe und der rot wird.
3. Zum Thema „Belichtungszeit=2xFPS“ (bei normalem Tageslicht, nicht Lowlight): Wenn ich 1/50 einstelle, ist das Bild überbelichtet und der ISO-Wert lässt sich überhaupt nicht so weit herunterregeln, dass die Helligkeit stimmt. Bedeutet das, dass es bei normalem Tageslicht ohne entsprechende Graufilter nicht geht und „2xFPS“ nicht eingehalten werden kann?
Frank
15. Februar 2022 - 15:45Moin,
ich filme auf meinem Samsung S10+ mit der Filmic Pro. Leider friert das Bild ständig ein. Das Bild friert nach einigen Sekunden ein und springt dann weiter. Woran kann das liegen.
Gruß Frank
Helmut Ochs
30. Dezember 2021 - 19:40Hallo Rainer, danke für die professionelle Darstellung. Ich habe noch ein Problem, dasig leider aus deinen Tutorials nicht entnehmen kann.
In Filmic pro gibt es den Knopf zur Wiedergabe der aufgezeichneten Videos. Wenn ich diesen Knopf betätige, sehe ich nur die 5 Fußpunkte, deren Betätigung aber nichts anzeigt. Kannst Du mir bitte einen Tipp geben, wie ich das ändern kann?
Ansonsten freue ich mich auf Deine weiteren, lehrreichen Tutorials.
Danke und viele Grüße
Helmut
alexander kikelj
4. November 2021 - 10:28Ich mache tutorials in youtube. meist im studio mit greenscreen technik. Ich habe aber immer wider das problem das die aufnahmen zu rot werden. und das mein gesicht oft unscharf wird. Ich filme solo und habe auch die fernbedinungs app. Komme da aber nicht ganz so zurecht. wie stelle ich das am besten für mich ein? ich habe ca 1 bis 1,5 meter abstand. Vielen dank
Robert Stein
28. September 2021 - 15:32Zuerst Vorweg, super Tutorials vielen Dank !
Trotzdem gibt es ein paar neue Einstellungen die bei mir Fragen aufwerfen, könntest du diese evtl Updaten?
-Filmic hat seit dem Update Dolby Vision HDR unter den Auflösungen aufgenommen, macht das Sinn?
Hinzu kommt, dass es zum Teil nicht möglich ist, 4k/50 oder 60 FPS zu drehen um später eine mögliche Zeitlupe aus Teilen zu erstellen. Wie gehst du vor?
Drehst du dann grundsätzlich 4k/25 für den normalen Film, dann die Zeitlupen extra 4k 50/60 um eine Zeitlupe erstellen zu können?
Zeitlupe 4K / 50/60 FPS lässt sich nur bei gewählter Einstellung 8bit, V2 deaktiviert einstellen und aufzeichnen. (Iphone 12 pro).
Hier ein kleiner Auszug aus der Anfrage beim vom Filmic Team:
1.) 8-bit Cinematographer Kit. If you are using the features of the Cinematographer Kit (including LogV2) while recording 8-bit, the limit is 30fps at 4k.
2.) 10-bit recording. If you are using Dolby Vision or 10-bit SDR, recording is limited to 30fps at 4k.
So if you set FiLMiC Pro to record 8-bit video and disable the Cinematographer Kit (LogV2), then you’ll have access to 4k/60fps.
Valerie Novak
19. Januar 2021 - 14:15Hallo!
Erstmal finde ich die App Filmic Pro super. Gestern habe ich einige Videos gedreht, jedoch bei den letzten Szenen ist die Tonwiedergabe plötzlich sehr leise. Tonspur ist da und ich habe zum Glück noch ein externes Micro verwendet, jedoch im Schnitt wird es nun sehr schwierig, da die Tonspur viel zu leise ist und ich somit sehr schwer synchronisieren kann … gibt es Hilfe/Trick dazu? An welcher Einstellung kann das liegen? Leider habe ich das im Dreh nicht gemerkt. Würde mich über eine Anleitung freuen …
Jan Michael
28. November 2019 - 19:46Bravo Rainer,
Deine Videoanleitungen sind top of the top und eine große Hilfe als Vorbereitung fü mein neues iPhone 11 pro Max.merci
Jan
Klaus Siemers
29. Mai 2019 - 17:08Moin zusammen. Ich bin ja sowas von glücklich das ich euch gefunden habe. 😁 Habe ein huawei 20 Pro und seit letzter Woche ein Gimbal Osmo Mobile 2. Gestern habe Ich mir Filmic Pro gegönnt. Euren beschriebenen Belichtungskreis habe ich aber bei Android nicht gefunden. Ist das richtig so? Bei mir ist ein GROSSES Viereck und ein kleines Viereck zu sehen.
Ich habe die App Version von 6.6.5
Vielen Dank schon mal.
Rainer Wolf
1. Juni 2019 - 10:23Ich hab die App noch nicht selbst auf einem Android Handy gesehen (ich filme mit dem iPhone), aber das kann schon sein, das das in diesem Falle zwei Vierecke sind. Probier das doch einfach mal aus, arretier eines der Vierecke und gehe dann mal von einem hellen in einen dunklen Bereich. Dann siehst Du ja sofort, ob das klappt, oder ob die Belichtung sich weiter automatisch anpassen will. GGf. schau mal auf der FiLMiC Pro Homepage, da gibt’s doch bestimmt irgendwo eine Anleitung dazu.
Jürgen Zender
4. Juni 2019 - 18:54Filmic Pro kann beim Huawei P20 Pro zur Belichtung nur ein großes, unbewegliches Rechteck darstellen. Die Funktion auf dem IPod, Belichtung und Fokus getrennt zu wählen funktioniert (noch) nicht.